How TO - Student Invitations
Introduction: this tutorial will guide you through the steps of inviting students to your class.
Once your classroom is prepared, you can invite your students to join the class.
Haven’t started with the Academy yet? Buy access or watch a demo using the links below.
Student Invitations
Students can be invited individually or in bulk.
To invite students to your class, you need to create a class first.
You can create a class by using the Create Class feature.
You can read more about how to create a class in the Create Class Tutorial.
To invite students to your class, follow these steps:
Note: Invitations to students are first sent when licenses are assigned to them.
1. Click the "Classes" button in the top navigation menu.
2. Select the class you want to invite students to.
3. Click the "Add Students" button.
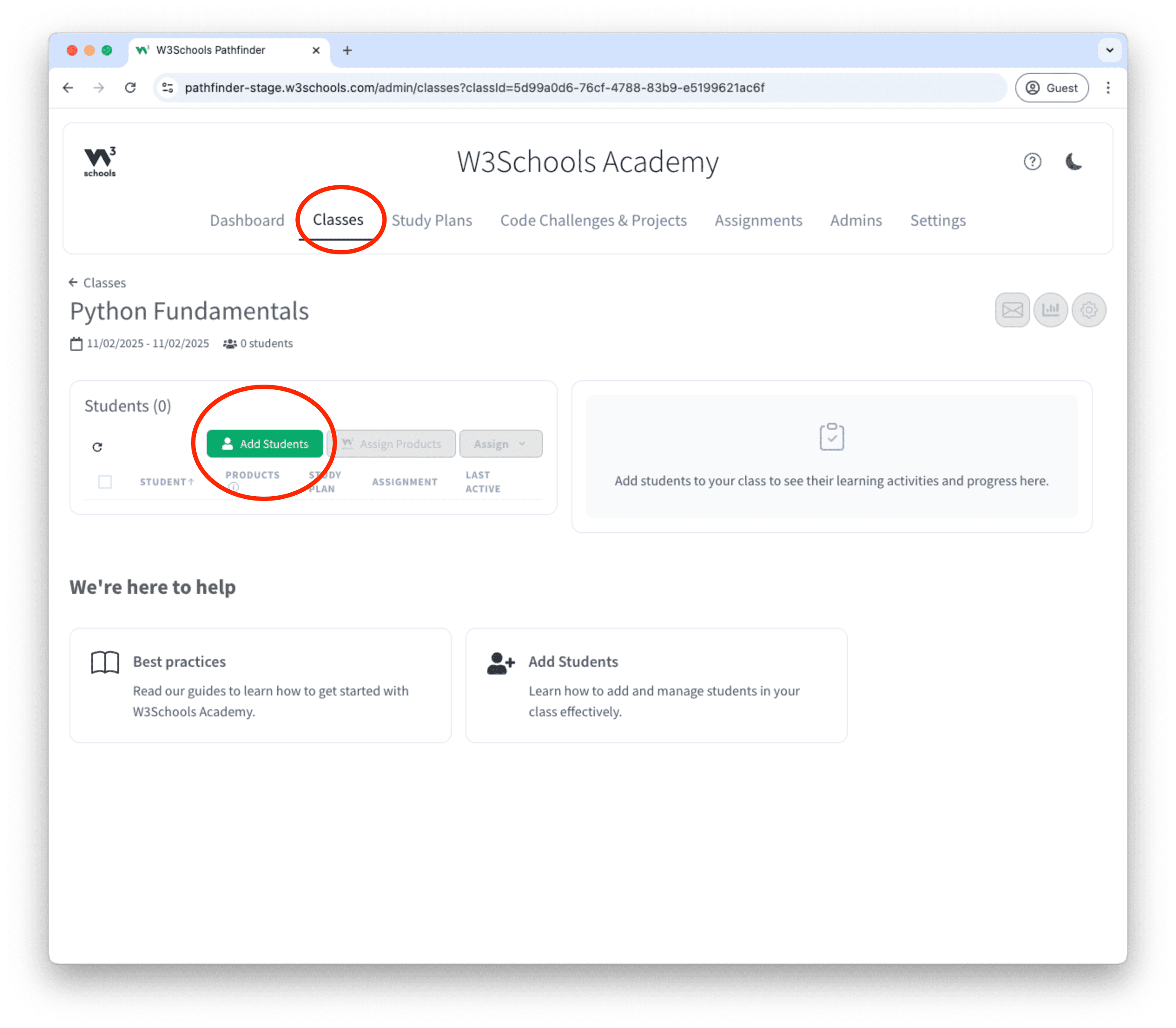
4. Enter the student's name and email address.
Add more students if you are looking for more.
Click the "Add Students" button to send the invitation.
To import students in bulk by CSV file, use the "Bach import from CSV files function.
You can also supply more students to the file by clicking the "Add New Student" button.
Click the "Save" button to import the students.
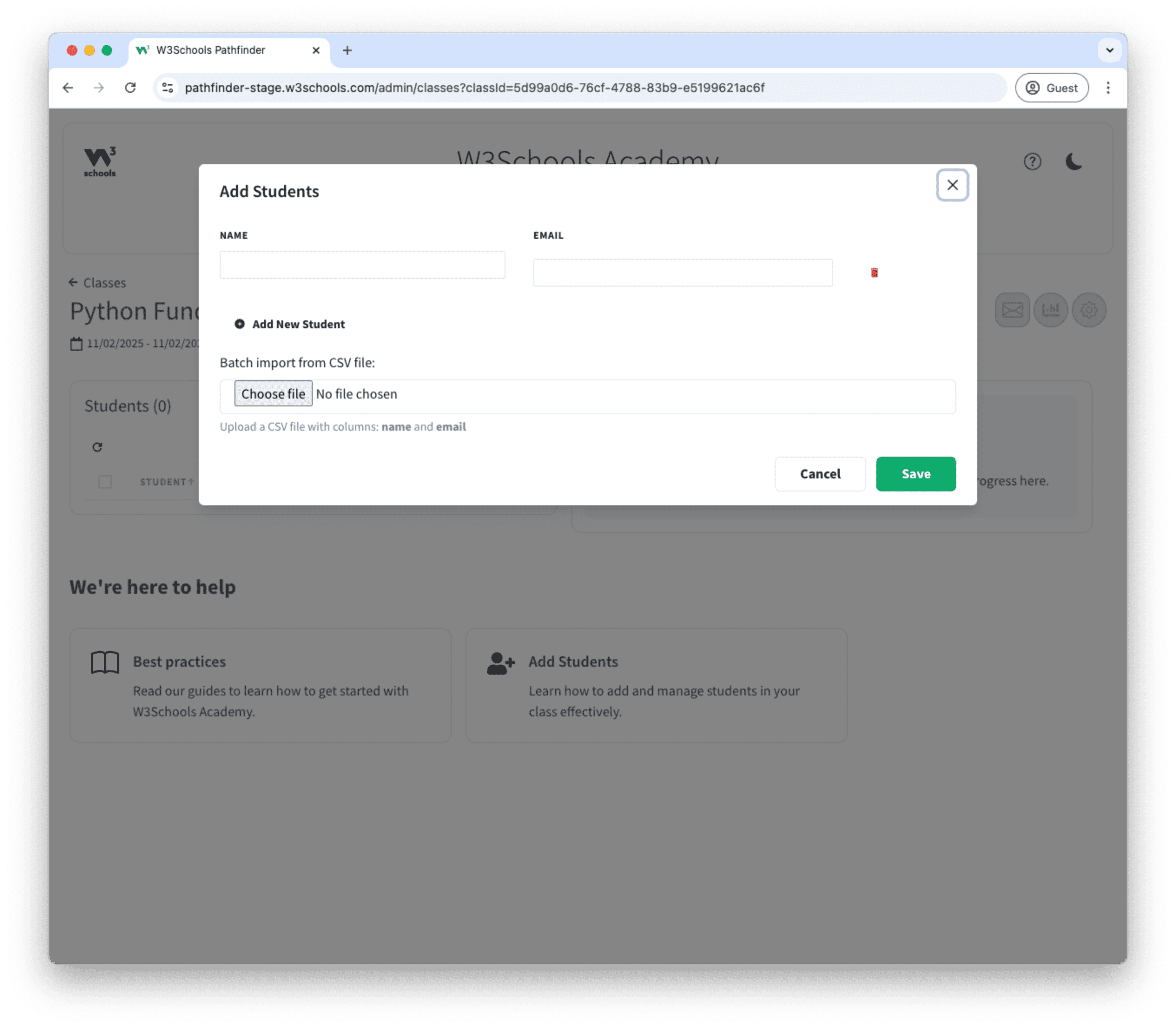
Student Licenses
After a student is invited to a class, you need to assign them a product license.
To assign students product licenses, follow these steps:
1. Click the "Classes" button in the top navigation menu.
2. Select the class where you have the students you want to assign product licenses to.
3. Select the students you want to assign product licenses to.
4. Click the "Assign Products" button.
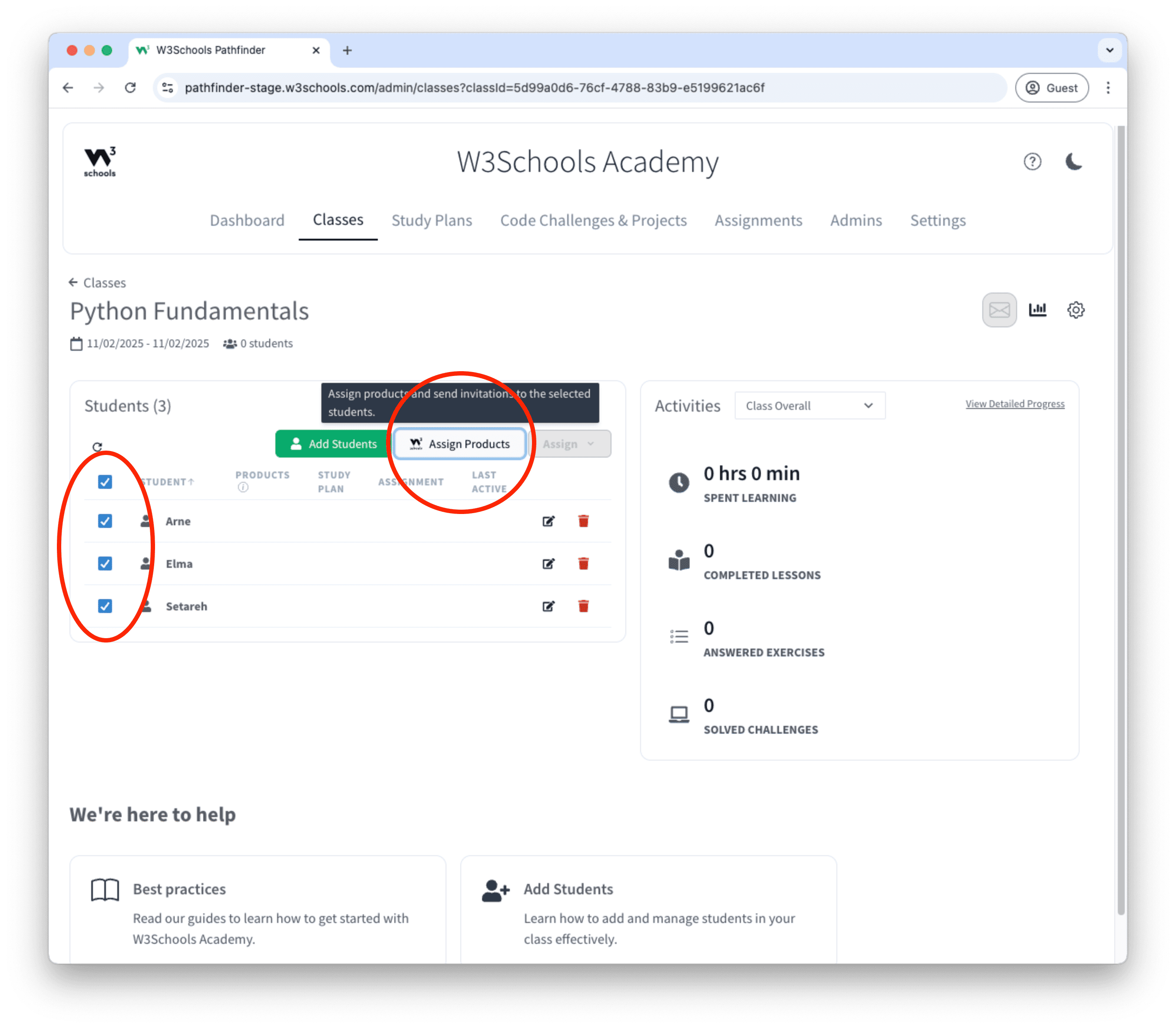
Here you will see an overview of the products that you have available.
5. Select the product license you want to assign to the students.
6. Click the "Assign Products" button.
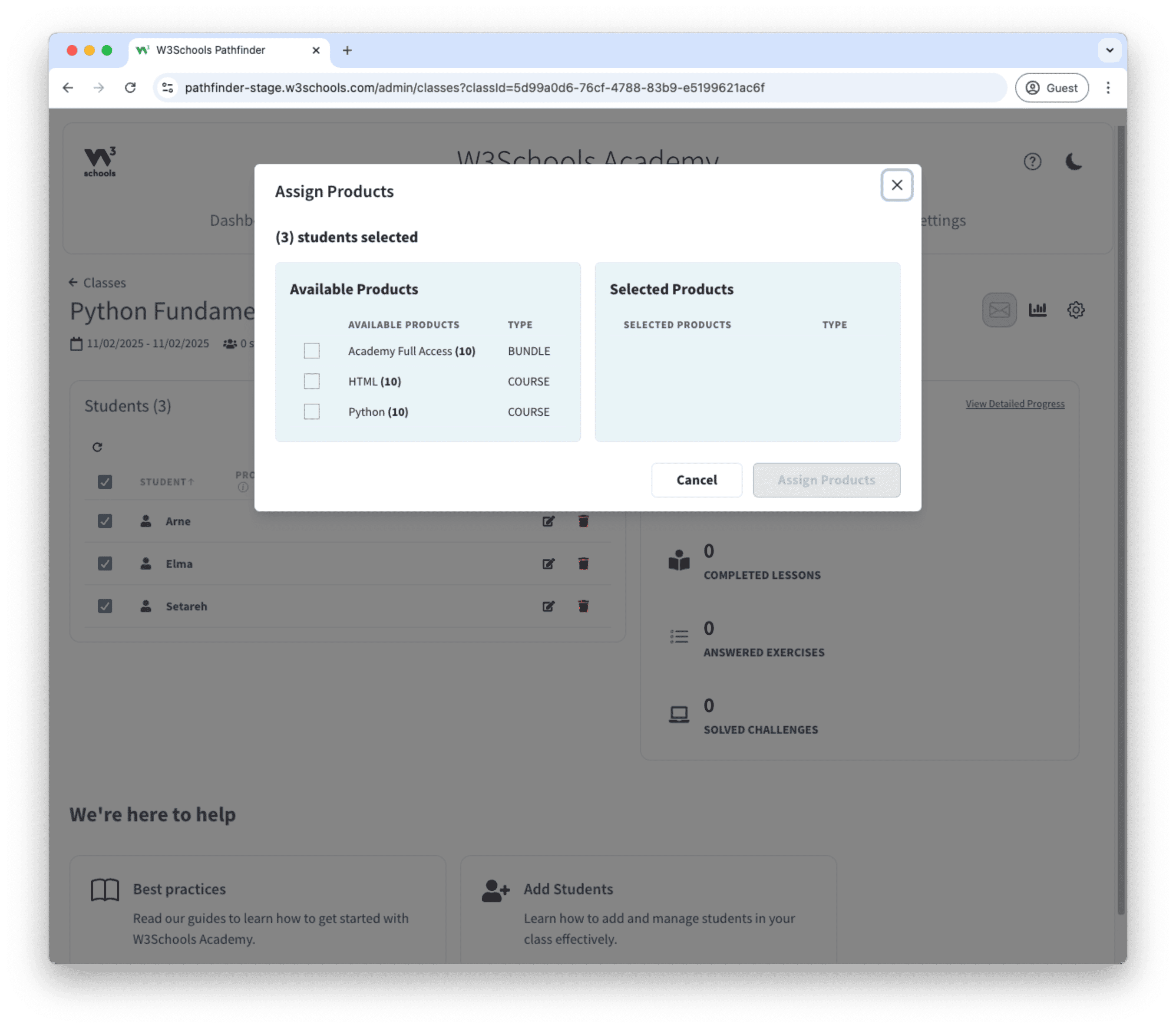
How Product Licenses Work
Product licenses are a feature that allows you to assign a license to a student.
The license model is consumption based.
The time period of the licenses starts to run when the license is assigned, and the student has accepted the invitation.
Example: You purchase the licenses in January. The class is starting in March with a 3 months duration. The licenses are assigned in March. The licenses will be valid for 3 months after they are assigned.
Unused licenses do not have an expiration date.

