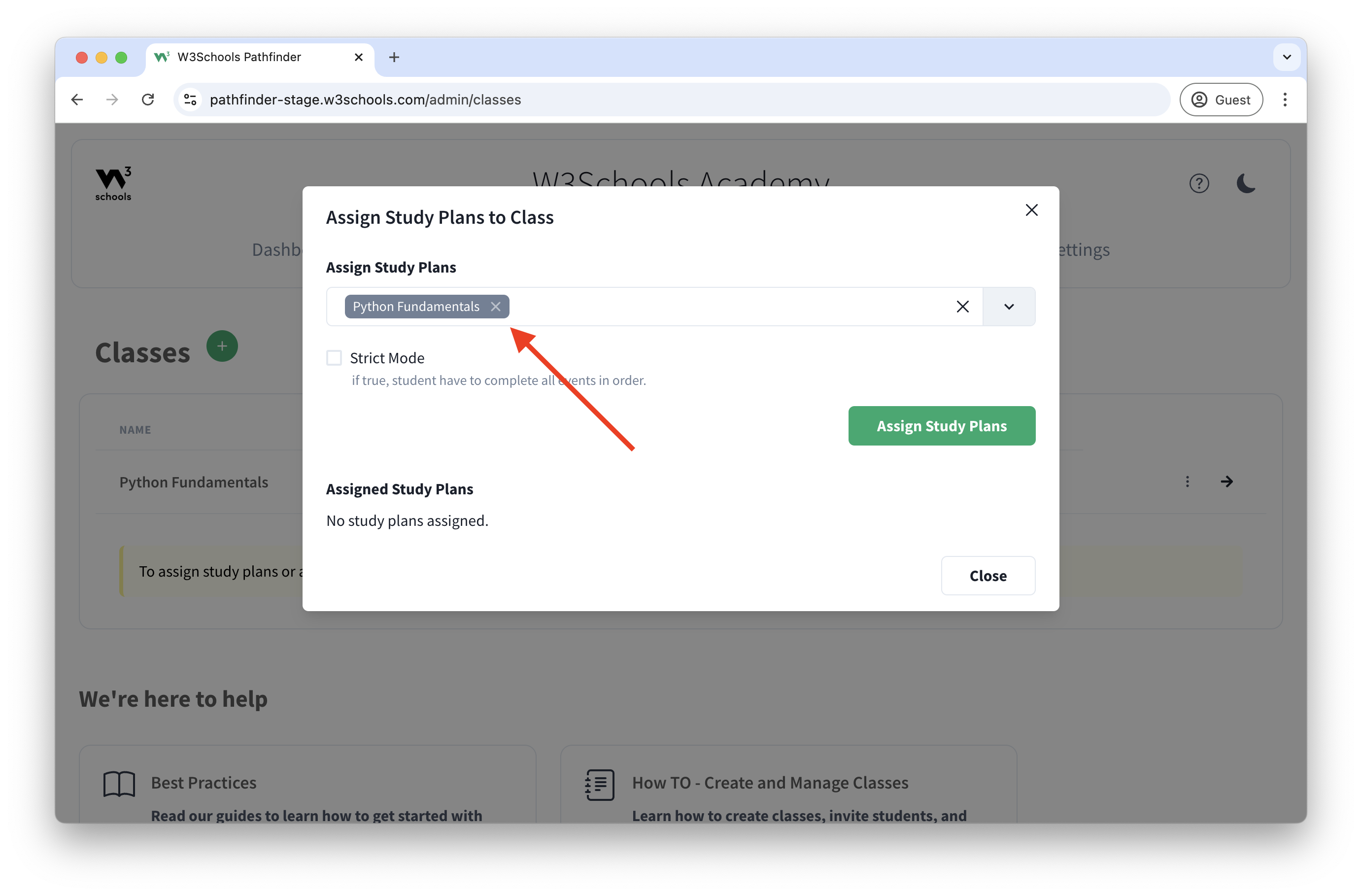How TO - Assign Learning Content to Your Students
Introduction: this tutorial will guide you through the steps of assigning content to your students.
Haven’t started with the Academy yet? Buy access or watch a demo using the links below.
Courses & Study Plans
For your students to start learning, you need to assign them content.
There are two types of content that can be assigned to your students: Courses and Study Plans.
Courses
Courses are a set of pre-built training modules designed to teach a specific topic.
Examples of topics are: HTML, CSS, JavaScript, Python, etc.
The Courses includes the End of Pathway Exam
The Courses are self-paced. You can set the time and date for the exam.
Study Plans
With the Study Plans, you as a teacher can create your own training modules and learning pace.
You can create your own Study Plans or use a pre-built Study Plans.
End of Pathway Exam can be included in the Study Plans.
You can read more about Study Plans in the Study Plans Article.
How to Assign Courses and Study Plans
There are two ways to assign Courses and Study Plans to your students:
- Assign to a whole class
- Assign to one or more individual students
Assign to a whole class
Note: Courses and Study Plans are assigned the same way.
We will use Study Plan in this example.
1. Navigate to the Classes page in the top navigation menu.
2. Find the class you want to assign the content to.
3. Click on the hamburger menu on the right side of the class name.
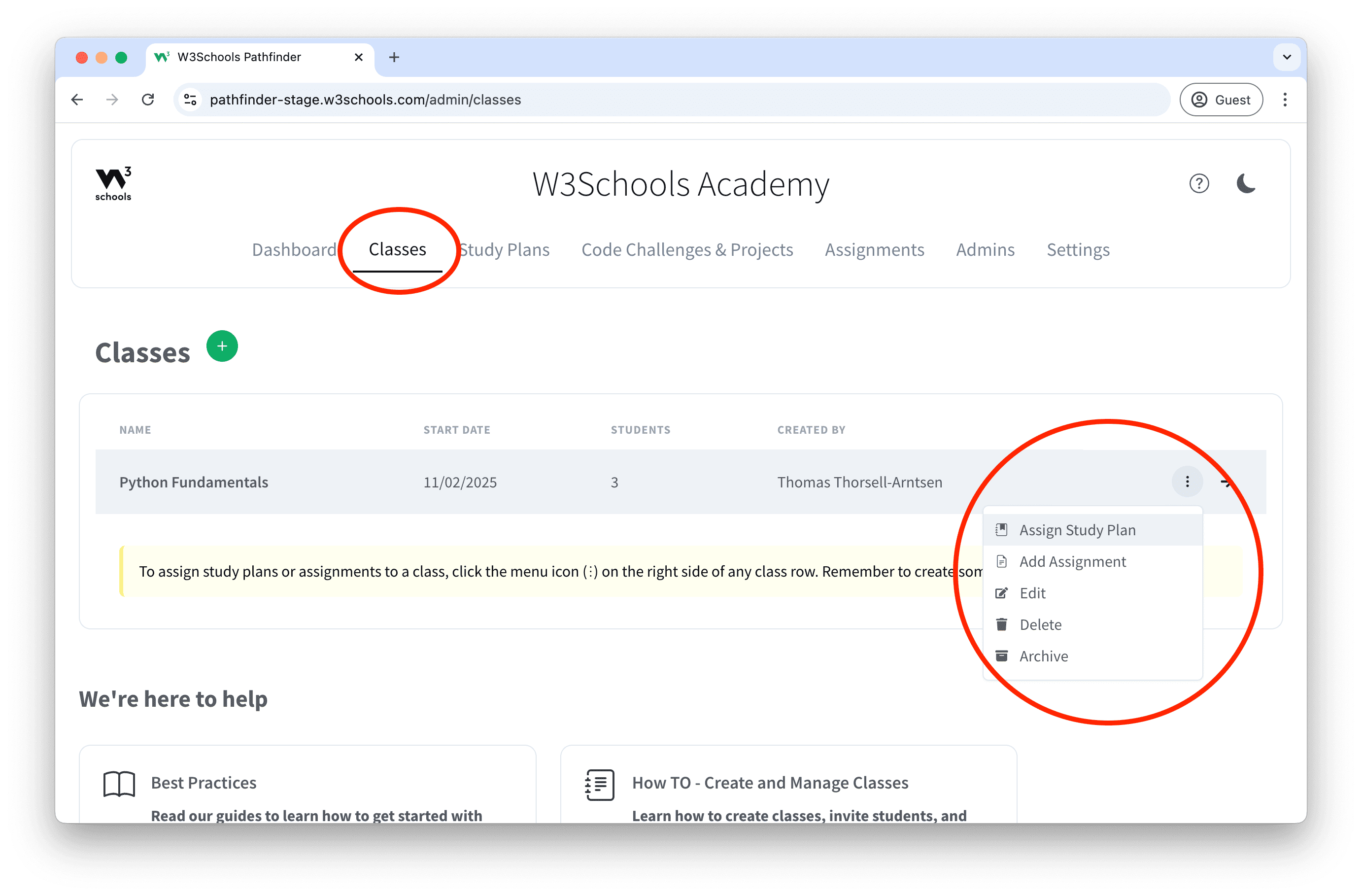
4. Click on the Assign Study Plan field.
5. Select the Study Plan you want to assign to the class.
6. Decide if you want to have Strict Mode enabled.
Strict Mode: When enabled, students will not be able to skip lessons. They will have to complete all lessons in the Study Plan.
7. Click on the Assign Plans button.
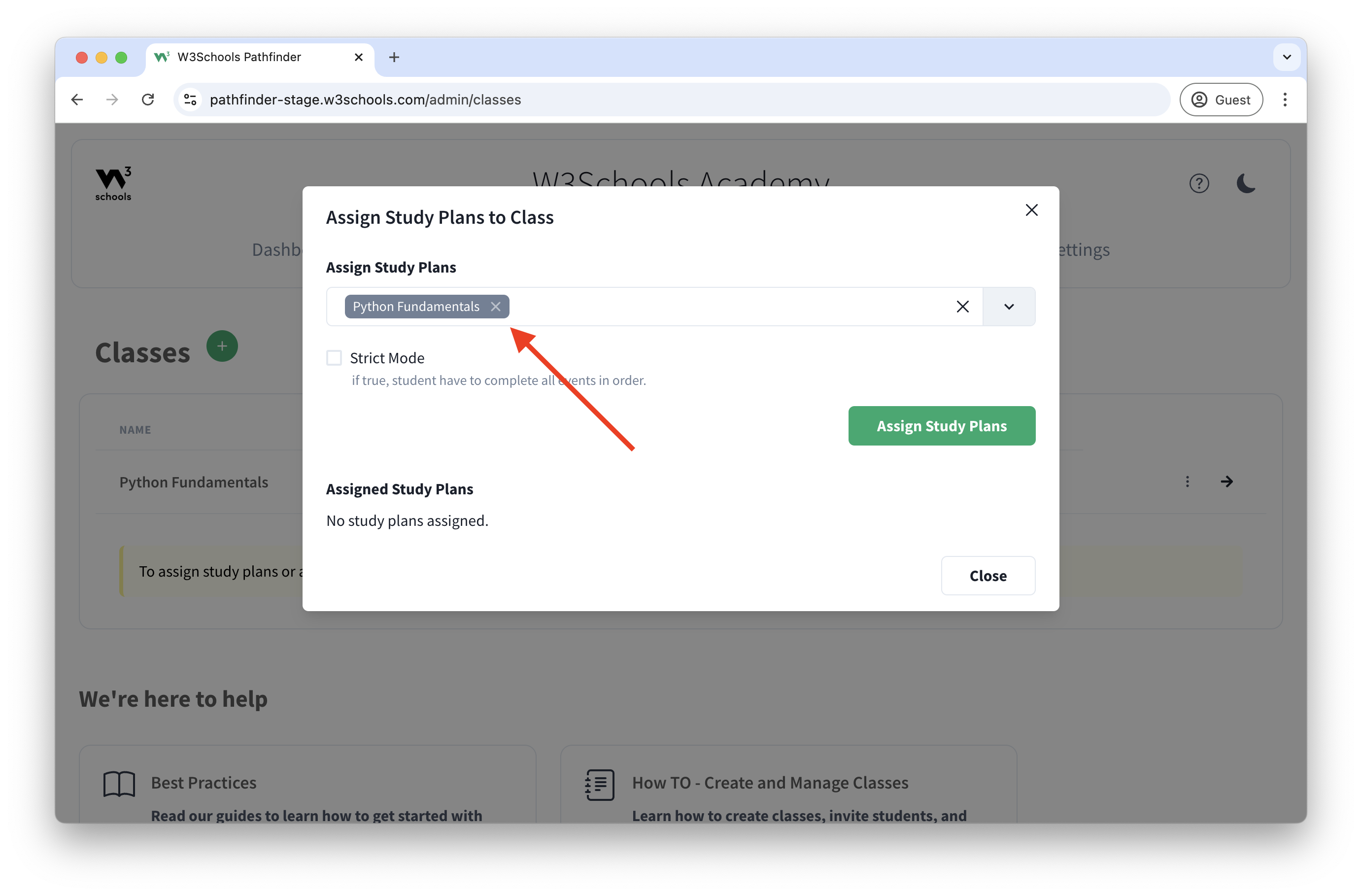
Assign to one or more individual students
Note: Courses and Study Plans are assigned the same way.
We will use Study Plan in this example.
1. Navigate to the Classes page in the top navigation menu.
2. Click on the relevant Class.
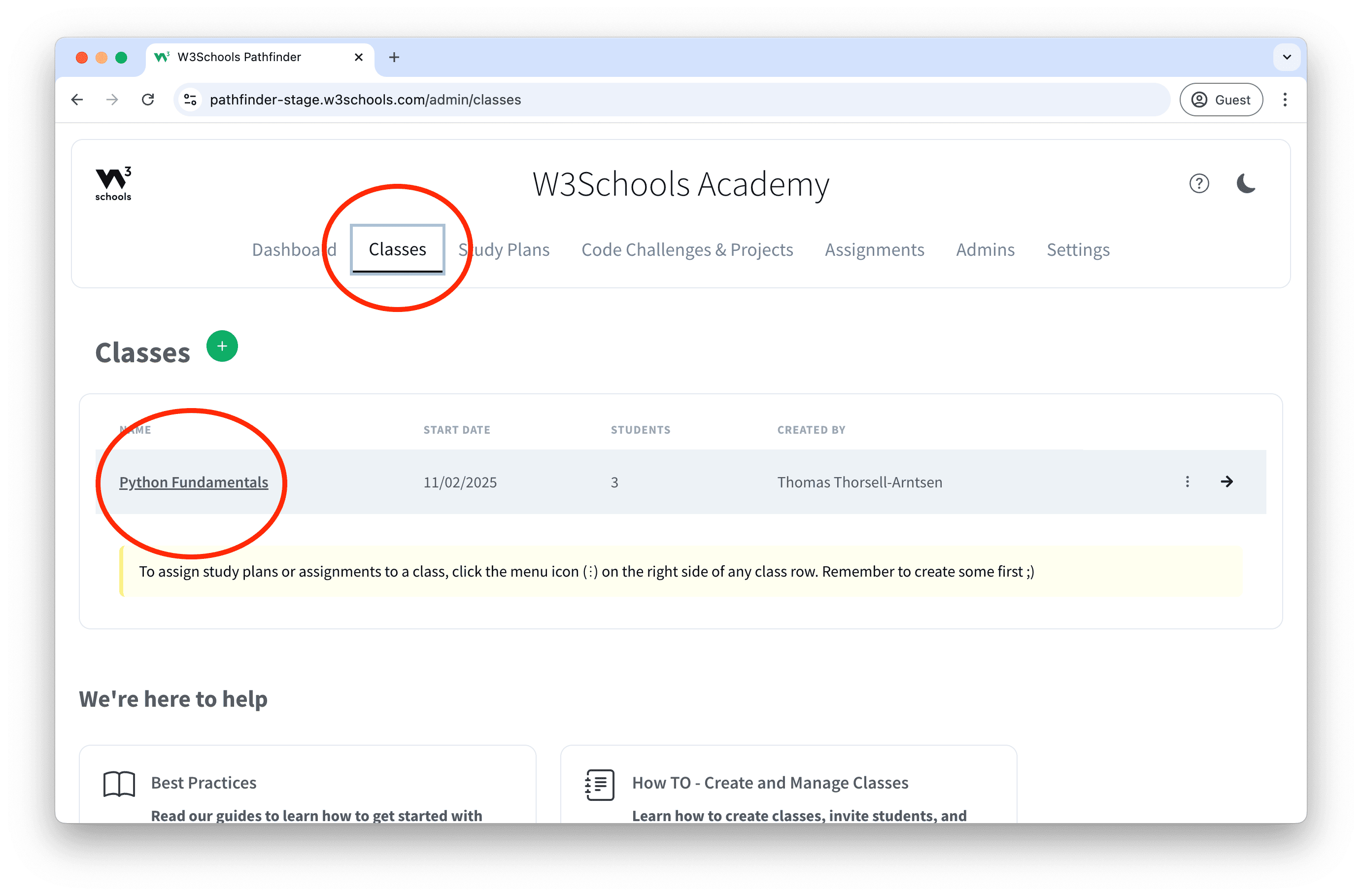
3. Now you have entered the Class page.
4. Select the relevant Students from the list of students.
5. Click on the Assign button above the student list.
6. Click on Study Plans.
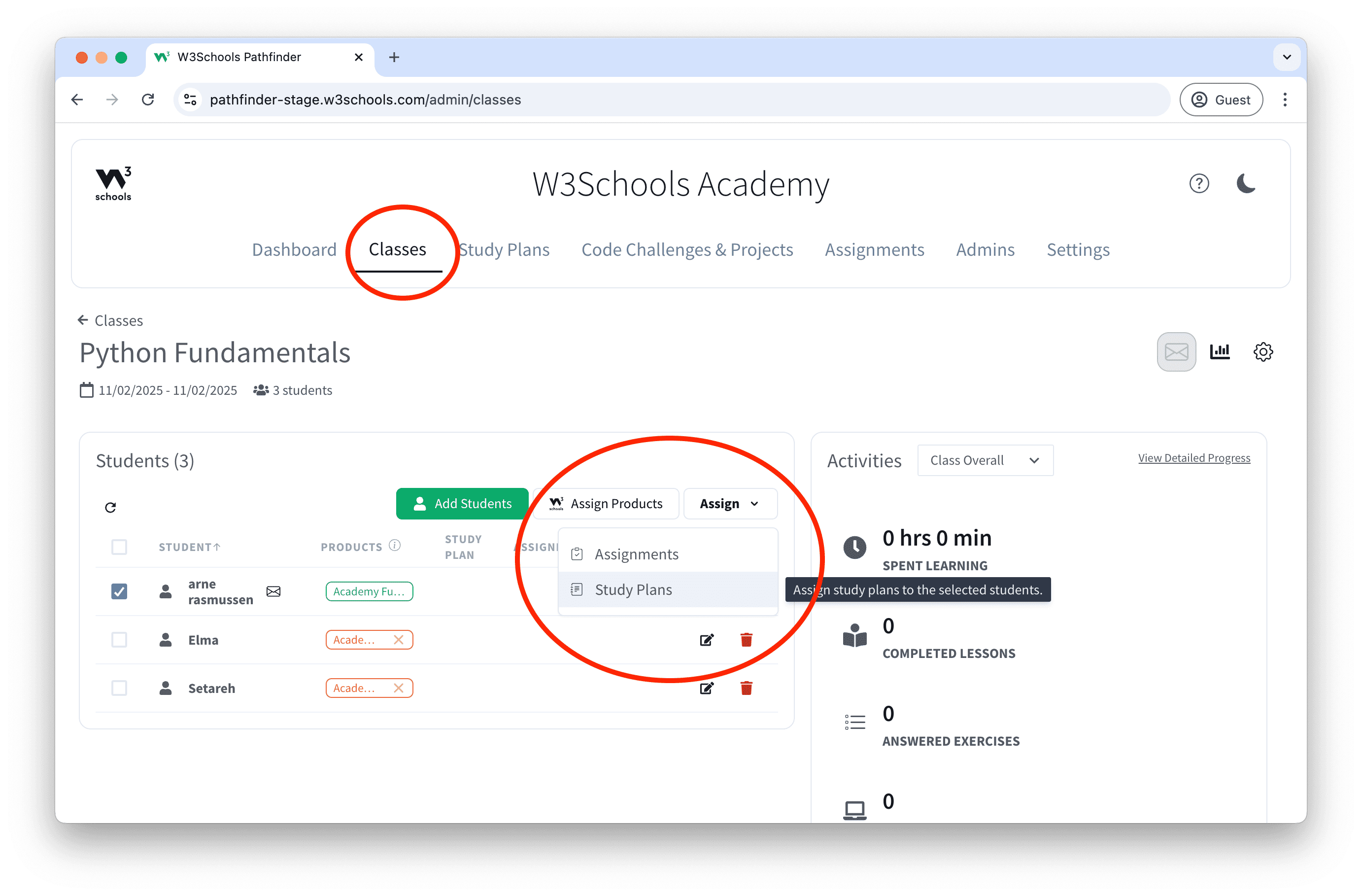
4. Click on the Assign Study Plan field.
5. Select the Study Plan you want to assign to the class.
6. Decide if you want to have Strict Mode enabled.
Strict Mode: When enabled, students will not be able to skip lessons. They will have to complete all lessons in the Study Plan.
7. Click on the Assign Plans button.