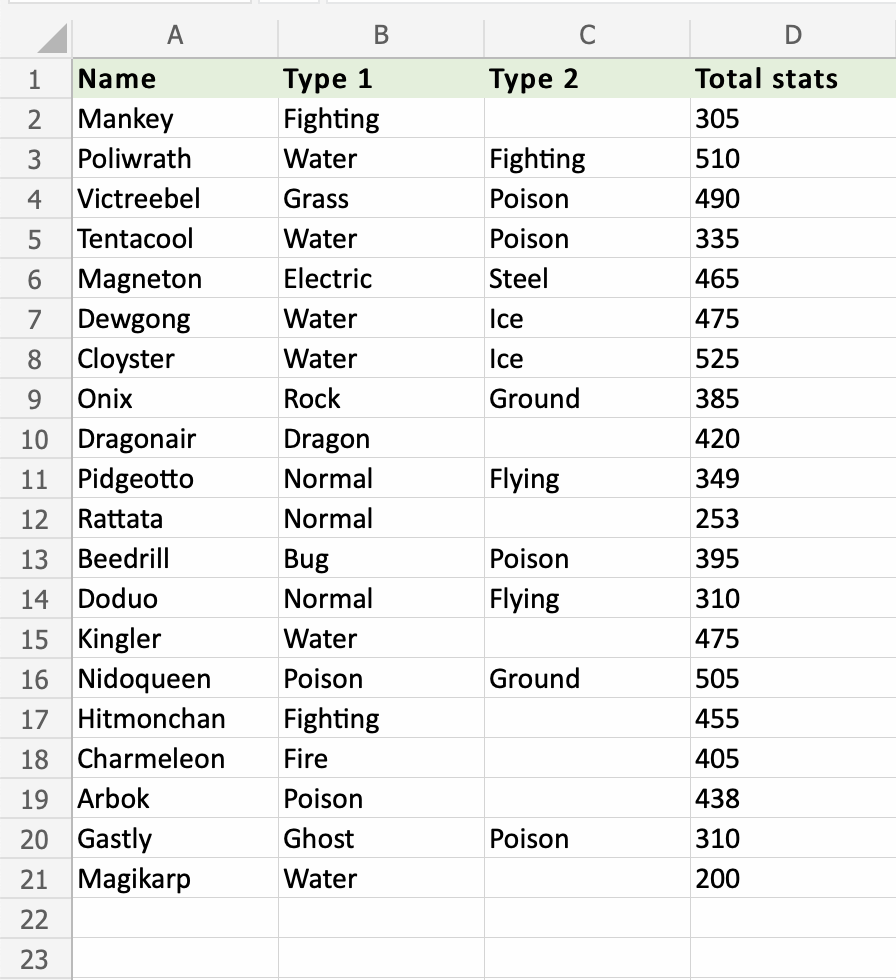Excel COUNT Function
COUNT Function
The COUNT function is a premade function in Excel, which counts cells with numbers in a range.
It is typed =COUNT
Note: The COUNT function only counts cells with numbers, not cells with letters. The COUNTA function is better used if the cells have letters.
How to use the =COUNT function:
- Select a cell
- Type
=COUNT - Double click the COUNT command
- Select a range
- Hit enter
Let's see some examples!
Apply the =COUNT function to range D2:D21. Counting the cells of Pokemon Total stats, which is numbers only:
COUNT function, step by step:
- Select
D23 - Type
=COUNT - Double click COUNT in the menu
- Select range
D2:D21 - Hit enter
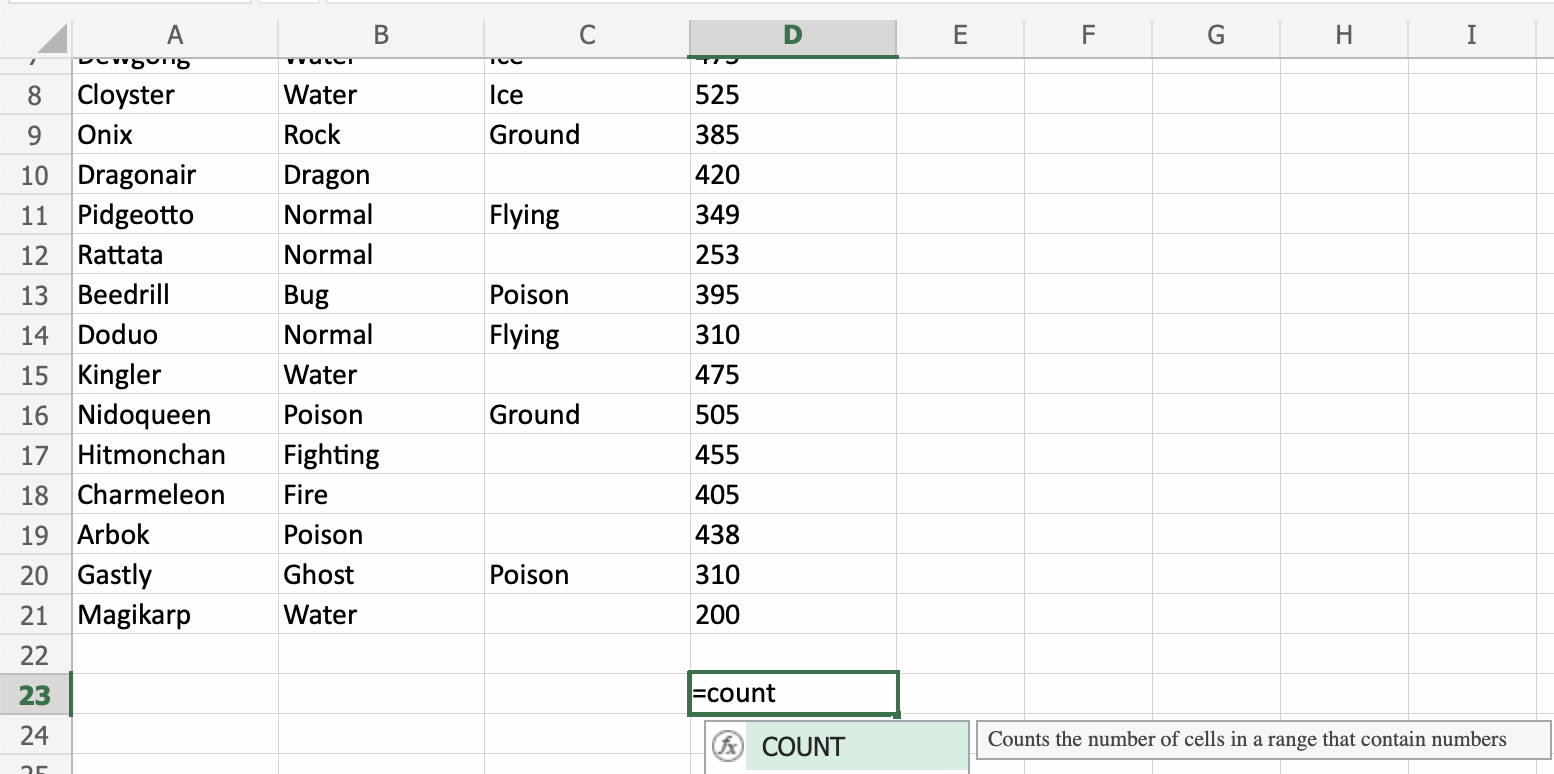
Note: The =COUNT function only counts cells with numbers in a range.
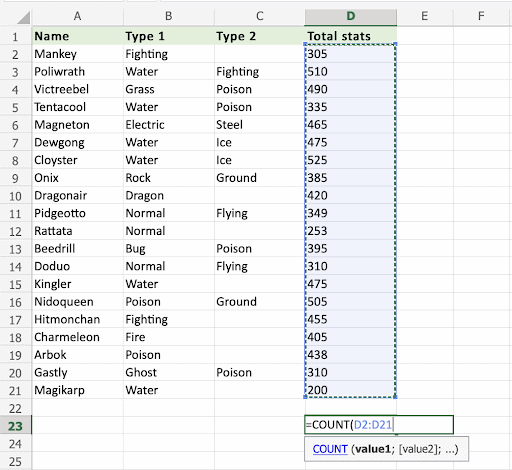
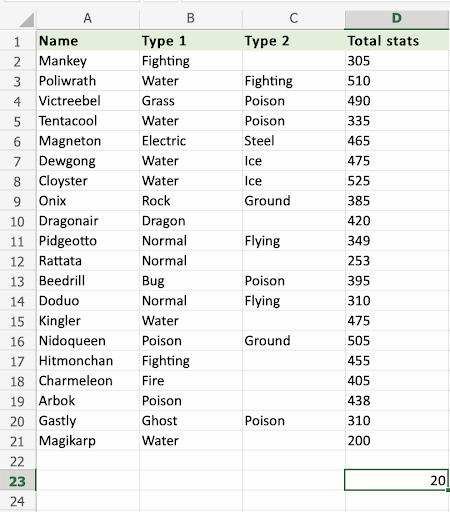
That's it! The =COUNT function successfully counted 20 cells with numbers.
A Non-Working Example
Now, let us try an example that will not work.
Apply the =COUNT function to the range A2:A21, which only has cells with letters.
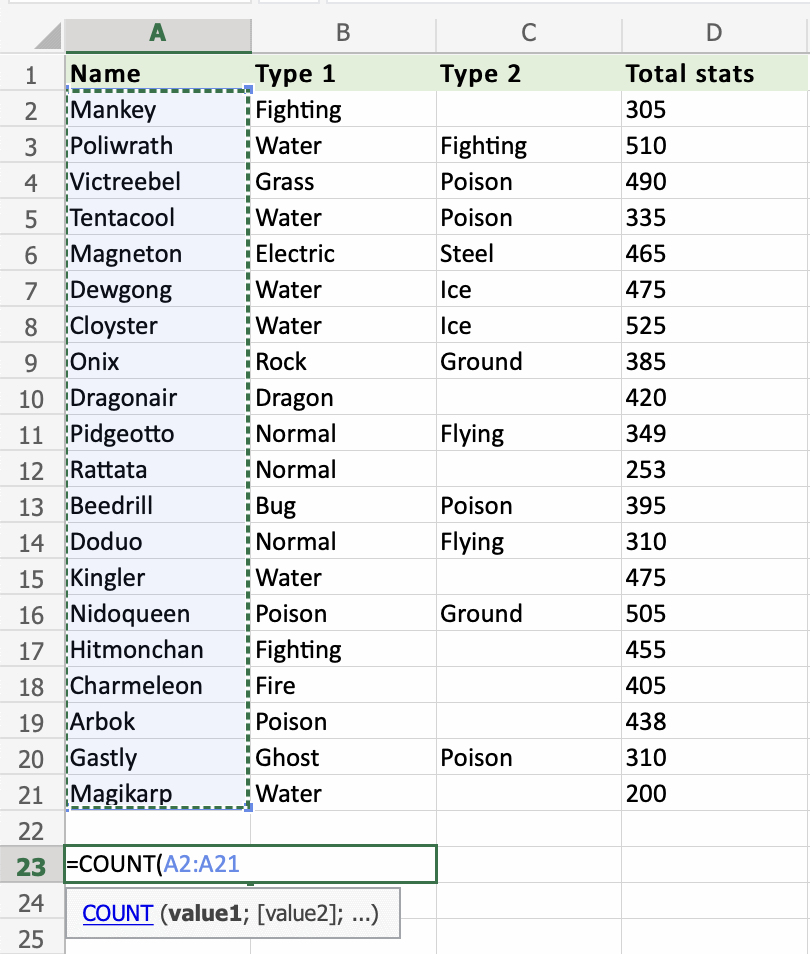
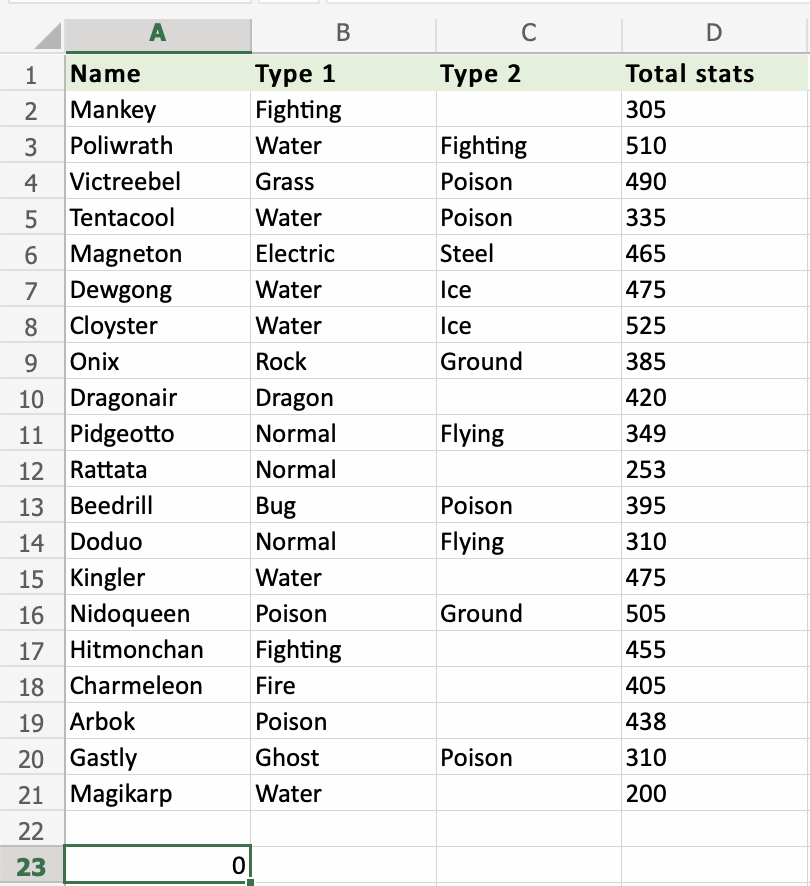
It returns the value 0, no cells with numbers found. Range A2:A21 only had cells with letters.