Excel Addition Operator
Addition Operator
Addition uses the + symbol in Excel, and is also known as plus.
There are two ways to do addition in Excel. Either by using the + symbol in a formula or by using the SUM function.
How to add cells:
- Select a cell and type (
=) - Select a cell
- Type (
+) - Select another cell
- Hit enter
You can add more cells to the formula by typing (+) between the cells.
Let's have a look at some examples.
Adding Two Manual Entries
- Type
A1(=) - Type
5+5 - Hit enter
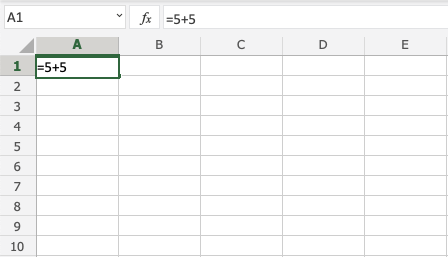
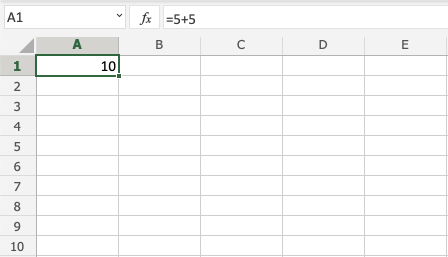
Congratulations! You have successfully added 5+5=10.
Adding Two Cells
First let's add some numbers to work with. Type the following values:
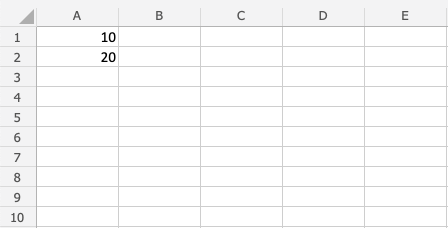
How to do it, step by step:
- Type
B1(=) - Select
A1 - Type (
+) - Select
A2 - Hit enter
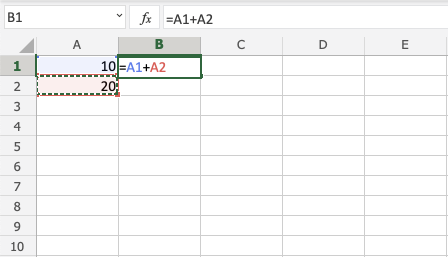
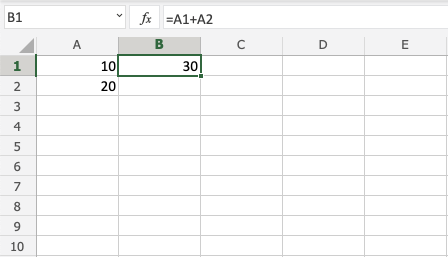
Great! 30 is the result by adding A1 and A2.
Adding Several Cells
First let's add some numbers to work with. Type the following values:
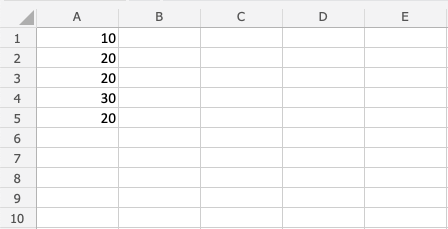
Step by step to add several cells:
- Type
B1(=) - Select
A1 - Type (
+) - Select
A2 - Type (
+) - Select
A3 - Type (
+) - Select
A4 - Type (
+) - Select
A5 - Hit enter
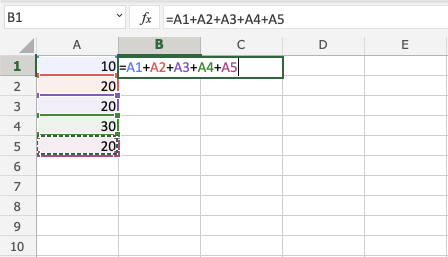
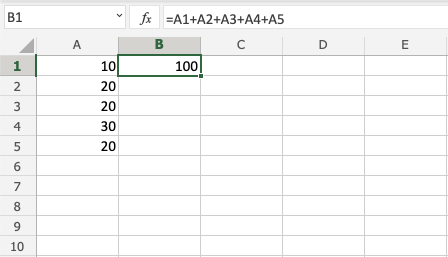
Good job! You have successfully added five cells!
Adding with SUM
Let's keep the numbers from the last exercise. If you did last exercise, remove the value in B1.
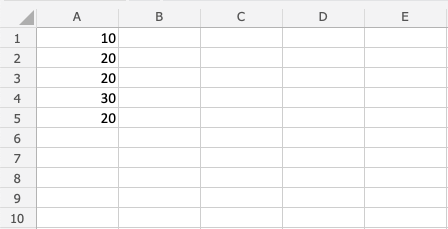
Step by step to add with SUM:
- Type
B1(=SUM) - Double click the
SUMcommand - Mark the range
A1:A5 - Hit enter
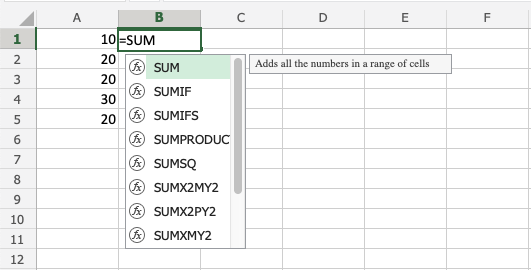
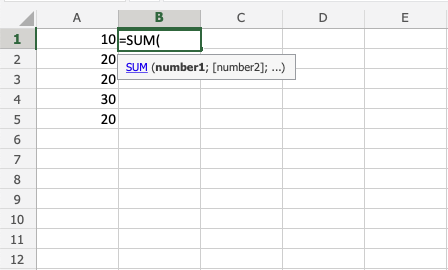
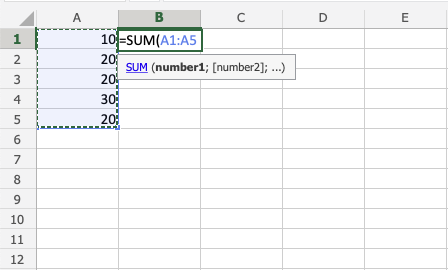
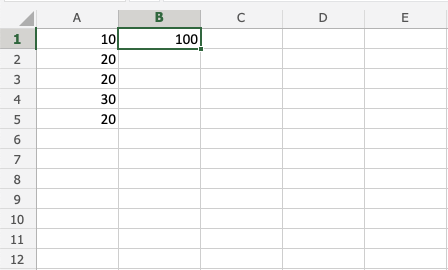
Note: SUM saves you time! Keep practicing this function.
Adding Using Absolute Reference
You can also lock a cell and add it to other cells.
How to do it, step by step:
- Select a cell and type (
=) - Select the cell you want to lock, add two dollar signs (
$) before the column and row - Type (
+) - Fill a range
Let's have a look at an example where we add B(5) to the range A1:A10 using absolute reference and the fill function.
Type the values:
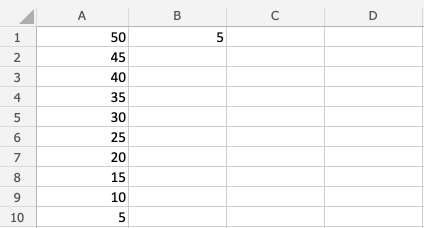
Step by step:
- Type
C1(=) - Select
B1 - Type dollar sign before column and row
$B$1 - Type (
+) - Select
A1 - Hit enter
- Fill the range
C1:C10
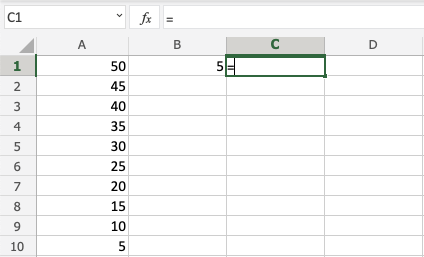
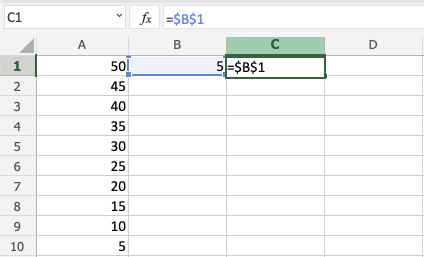
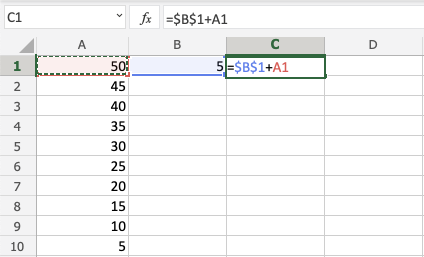
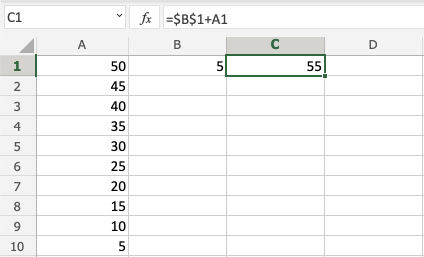
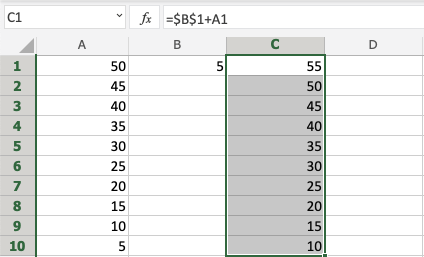
Great! You have successfully used absolute reference to add B1(5) with the range A1:A10.

